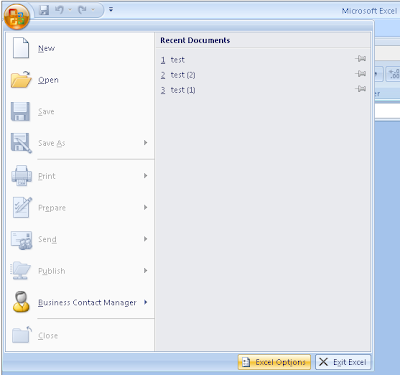It's getting to the 11th hour for those who need to submit their on-line self-assessment to HMRC. And I've heard from a couple of my clients - both highlighted their concerns with me this week - who've been misled into believing that they're submitting their self-assessment via the official HMRC web site but, in fact, are doing so via a web site named Tax Return Gateway owned and run by a company trading under the name of Who 4 Ltd.
The problem seems to arise because when searching for the HMRC site. Like most I'd do a search (via Google or some other search engine) using criteria such as 'HMRC' or 'self-assessment' or 'tax return'. And if I do that the site that comes out at the top of the results is one named 'Tax Return Gateway' rather than the official HMRC site. And that is as intended because Who 4 Ltd pays Google for the privilege of having their name come up right at the top of the tree in the search results, hence the subtle pink background.
The problem seems to arise because when searching for the HMRC site. Like most I'd do a search (via Google or some other search engine) using criteria such as 'HMRC' or 'self-assessment' or 'tax return'. And if I do that the site that comes out at the top of the results is one named 'Tax Return Gateway' rather than the official HMRC site. And that is as intended because Who 4 Ltd pays Google for the privilege of having their name come up right at the top of the tree in the search results, hence the subtle pink background.
To be clear the service provided by Who 4 Ltd is bona-fide and relevant to folks who need to submit their self-assessment or other HMRC-related submissions. And they have added a disclaimer to their site which states that they're not associated with HMRC. However Who 4 Ltd is there to make money and is keen for its site's visitors to pay somewhere between £150 and £1150 for submitting their self-assessment via its site, hence its design and branding which is too easily mistaken for HMRC in my opinion.
I've not been through the TRG site and therefore haven't actually seen this for myself but apparently when someone using the site runs into difficulty they're directed back to HMRC for telephone assistance. And it's no big surprise that HMRC staff are not willing to assist someone who's stuck submitting their self-assessment via the Tax Return Gateway site. So for both of my clients their attempt to submit their self-assessment via the Tax Return Gateway site was either unsuccessful or not completed and the advice given by HMRC staff was to restart the self-assessment submission using the proper self-assessment form on the HMRC site.
So while this is not fraud its a concern that apparently many are being deceived into thinking they're using the HMRC site when, in fact, they're not. And some may even end up paying to submit their self-assessment via the TRG site when they had no intention of doing so.
Bottom line... if you're going to use the web - even if it is to do something as ordinary as submit your self-assessment - you have to be vigilant... it's a jungle out there ;-)
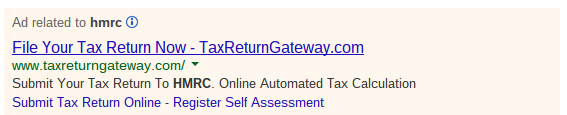
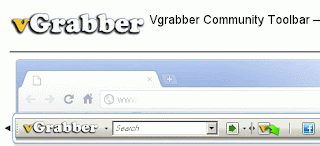

 .
.